Cum sa ne marim viteza calculatorului
Atunci cand ne cumparam un calculator nou, sau chiar unul la mana a doua, ne bucuram de cat de repede se misca si cat de usor este sa navighezi pe internet sau sa te joci un joc pe acel calculator, dar cu timpul, aceasta incepe sa devina din ce in ce mai incet, si sa raspunda mai greu la comenzile pe care noi le dam. Prin acest tutorial o sa incercam sa va dam cateva indicatii despre cum sa marim viteza calculatorului, poate chiar la fel de mult ca atunci cand l-ati cumparat. Mentionam inca de la inceput ca acest tutorial este oferit de bmbcomputers.ro.
1.Dea lungul timpului, o data cu instalarea mai multor programe, fara sa va dati seama, o data cu pornirea calculatorului, in background, pornesc o gramada de programe pe care nu le folositi tocmai in acel moment si care va mananca foarte multe resurse. Pentru a scoate din programele pe care nu le doriti in background, mergeti in Start-> msconfig.exe, iar dupa ce se deschide msconfig.exe, dati click pe tab-ul „startup”, iar acolo va aparea lista de programe care pornesc atunci cand porniti calculatorul.
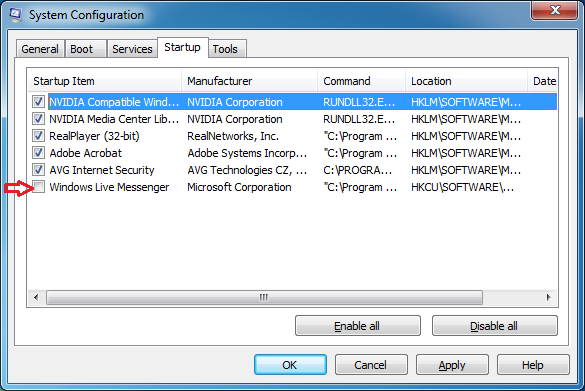
2.Pe locul doi se afla lista de asa numite „servicii”, acestea fiind la fel, programe care ruleaza in background, dar care nu ajungi sa le vezi niciodata. Pentru a scoate din aceste programe si a usura viata calculatorului, mergeti in Start->services.msc, iar dupa enter, o sa apara o lista de asa numite „servicii”, iar cele care au statusul „automatic”, sunt cele care pornesc atunci cand pornim calculatorul. Mare atentie, nu trebuie sa trecem pe “Manual” toate cele de pe automat, pentru ca unele programe nu le putem porni manual, cum ar fi printerul, asa ca pe acestea le lasam pe “automatic”.
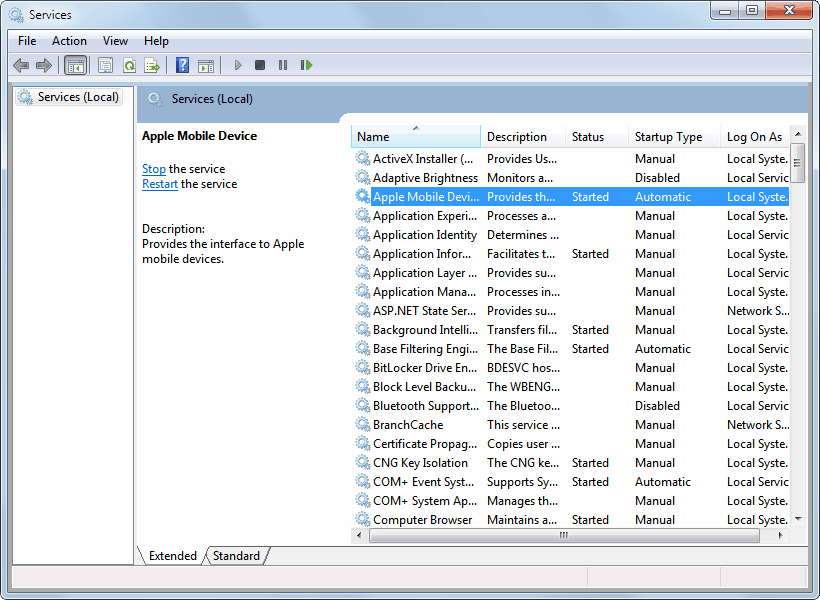
3.Dezinstalati programele pe care nu le mai folositi. Probabil ca asta ar fi fost primul lucru la care v-ati fi gandit ca trebuie facut, si probabil ca si cel mai la indemana. Pentru a dezinstala programele pe care nu le mai vreti in calculator, mergeti la Start->type „add or remove programs” si apoi click pe „Add or remove programs”, si va aparea o lista cu programele instalate in calculator. De aici este simplu, selectati programul pe care doriti sa il dezinstalati si apasati pe „Uninstall” din meniul de sus al ferestrei.
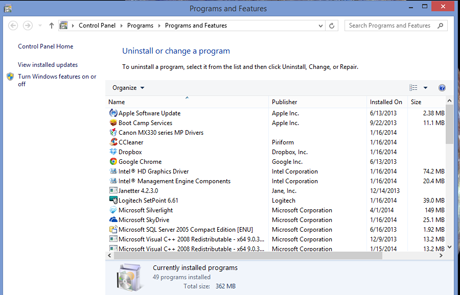
4.Scanati calculatorul cu un antivirus. Daca aveti deja un antivirus instalat pe calculatorul dvs., este foarte putin probabil sa aveti virusi, insa, cel mai indicat este sa scanati periodic calculatorul, pentru a putea identifica si scoate antivirusii care ruleaza in background si care ne mananca valoroasele resurse.
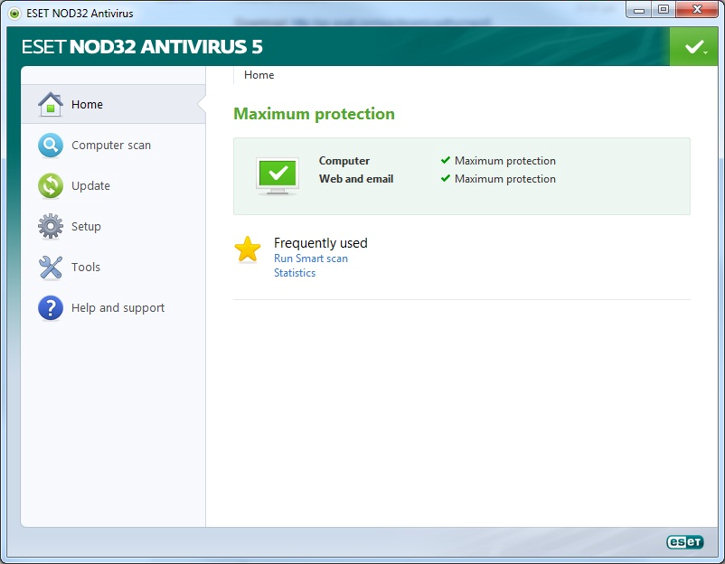
5.Mai puteti incerca si acesta optiune cu un impact destul de mare mai ales pt calculatoarele sau laptop-urile mai vechi , aceasta fiind dezactivarea efectelor vizuale. În primul rand, procesul de dezactivare a efectelor vizuale în Windows XP, Windows 7 ?i Windows 8 chiar si in Windows 10 este foarte asemanator. Faceti clic dreapta pe My Computer ?i faceti clic pe Properties. Acest lucru va va aduce la tabul System Properties . De asemenea, puteti accesa Panoul de control ?i faceti clic pe System. În Windows 7/8, trebuie sa faceti mai intai clic pe Advanced System Settings din meniul din stanga. Mergeti mai departe ?i faceti clic pe fila Advanced tab, dupa cum se arata mai jos:
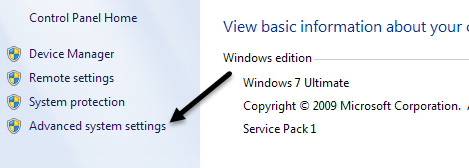
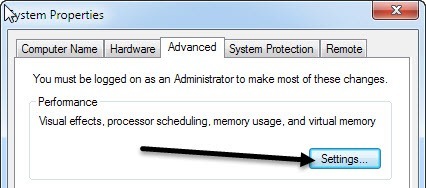
Apoi, faceti clic pe butonul Settings aflat sub rubrica Performance. Aceasta va va duce la tabul Performance Options :
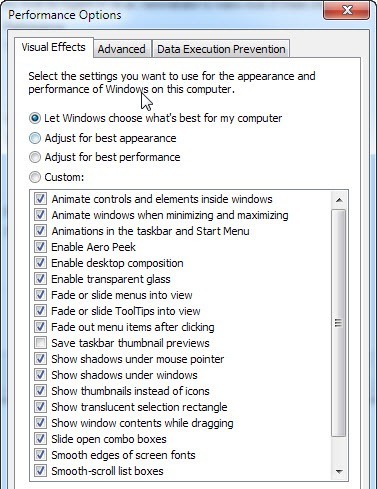
Setarea implicita in Windows este Let Windows choose what’s best for my computer ?i daca calculatorul este prea lent, Windows ar trebui sa aleaga automat Adjust for best performance, dar daca nu aveti un eMachine, Windows nu o sa sa aleaga aceasta optiune! Oricum, dupa cum puteti vedea din lista, puteti de asemenea sa debifati manual unele elemente unul cate unul, ceea ce va permite sa pastrati unele dintre efectele preferate, dar nu totul.
Sincer, daca va plac doar acele butoane frumoase ?i ferestrele lucioase, dar nu va intereseaza meniurile care se estompeaza sau cutiile combo de culisare, continuati ?i debifati totul, cu exceptia ultimei optiuni: Use visual styles on windows and buttons. Deci, veti avea in continuare aspectul mai nou, dar scapati de efectele intense ale placii grafice. Acest lucru va fi probabil bun pentru oricine are o placa video integrata, mai degraba decat una dedicata.
6.Mai puteti sa folositi un “ truc ” ca Windowsul sa foloseasca de la inceput toate Nucleele procesorului dumneavoastra si acesta va da un mic spre mediu boost de performanta la incarcarea Windowsului , selectarea tutuor Nucleelor se face asa: Mergeti in Start-> msconfig.exe , dupa aceea selactati tabul BOOT si aici dai pe Advanced options…
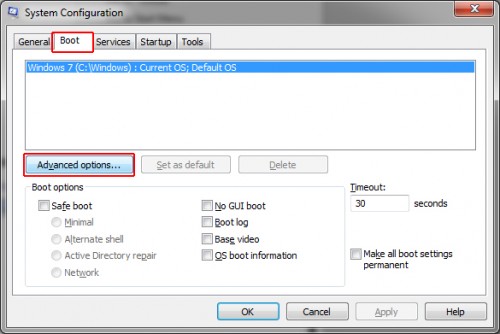
Bifati caseta numita Number of processors. Alegeti din lista cati nuclee doriti sa fie activate. Faceti clic pe OK. Dupa aceea Click Restart.
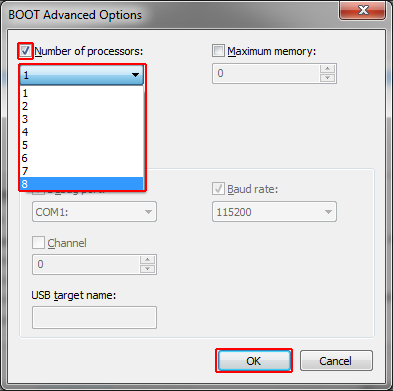
7.Daca aceste 6 optiuni nu reusesc sa va aduca viteza si calitatea de care aveti nevoie, ultima optiune, este un fel de optiune capitala: Reinstalati windows-ul. De cele mai multe ori, reinstalarea windows-ului este cea mai simpla si cea mai rapida optiune, mai ales atunci cand sistemul este oarecum compromis, are prea multi virusi instalati de care nu puteti scapa si asa mai departe. O instalare de windows poate dura aproximativ 20 de minute, dar ne poate scapa de ore intregi de asteptat la incarcarea programelor.
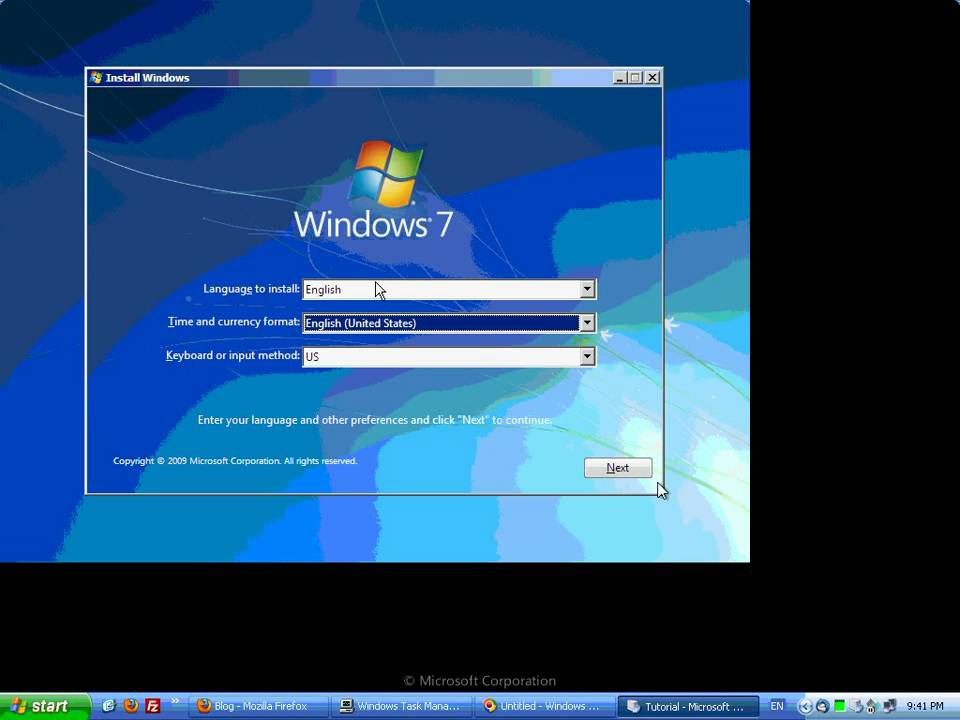
Bonus: Pentru laptopuri, o singura optiune va poate face laptopul sa se miste extraordinar de greu, chiar daca acesta are performanta, pe hartie. Optiunea se numeste „Power saver mode” si se regaseste la Start->Power options, iar aici selectati optiunea „Balanced”. Dupa aceasta simpla setare, laptopul ar trebui sa revina la setarile initiale si sa isi foloseasca puterea asa cum era normal initial.

Pentru o doza in plus de seriozitate, intra pe www.ecomunicate.ro sa vezi comunicate de presa si stiri reale la zi despre afacerile din Romania de astazi.


